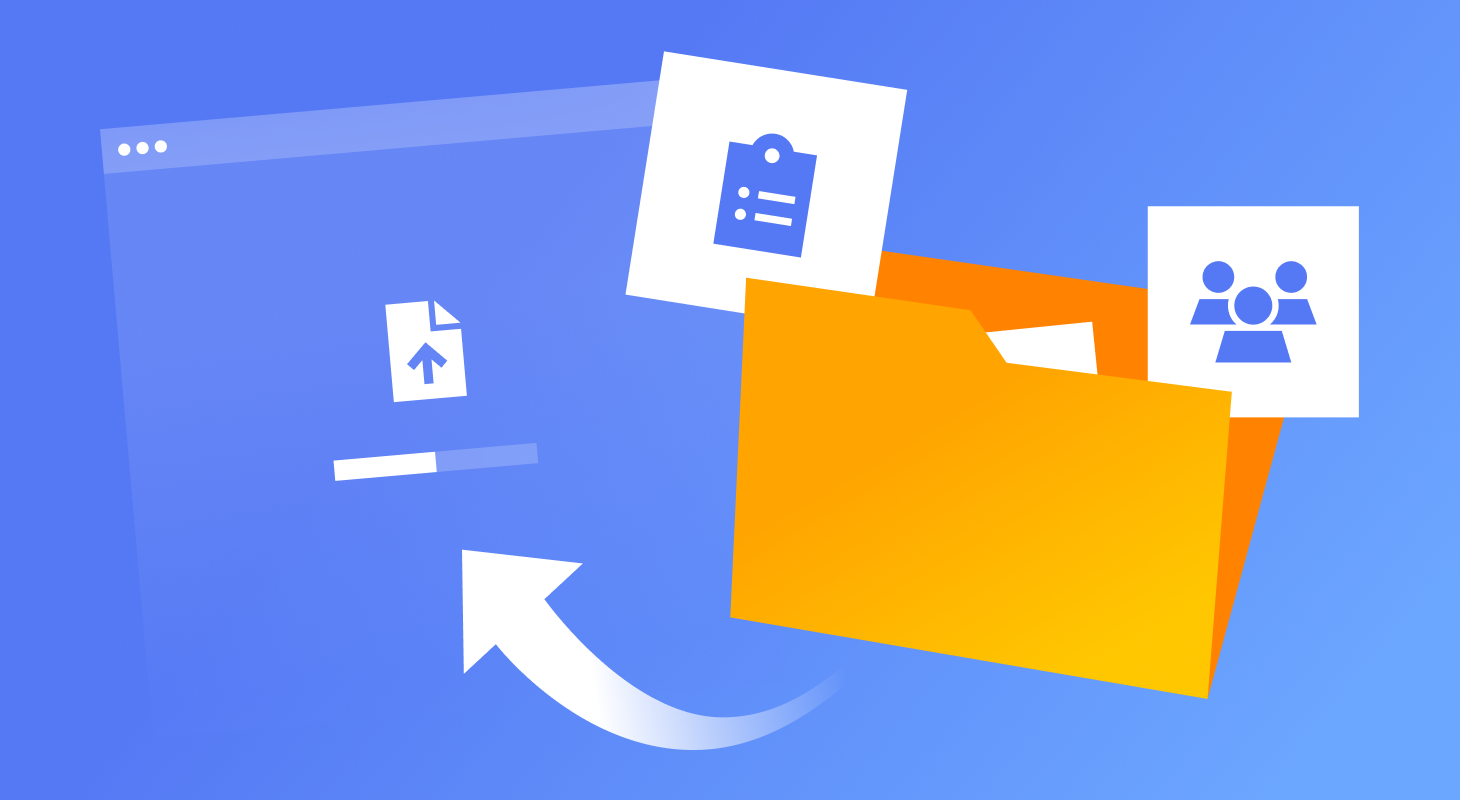
Moving your database to Official Rental Panel: a step-by-step guide
If you're looking to switch from a third-party script or another solution to Official Rental Panel, you have the option to migrate your existing database.
If you're looking to switch from a third-party script or another solution to official rental panel, you have the option to migrate your existing database. Our team is here to assist you every step of the way, ensuring nothing and no one gets lost.
In this blog post, we'll guide you through the proper process of importing your data into official rental panel.
Step 1. Prepare your database
To get started, export the latest version of your database from your current SMM panel. Make sure to focus on extracting data from four main sections: Users, Orders, Services, and Categories. If you don't know how to export the database, you can contact the support team for your script or solution and request your data.
Please do not export anything extra, as this might lead to errors during the import. To speed things up and ensure everything goes as planned, upload only the necessary files, excluding any data you don't need.
Please note: Providers must be added and configured individually for each specific service. Therefore, importing them will not make any difference because you will still need to manually set up their API key settings on your panel. Custom designs can't be imported, but you can easily customize your theme using our convenient visual editor.
After the export is complete, we recommend taking a moment to open the exported file to ensure everything is in order. Make sure that your database is in the SQL format, as we cannot accept databases in CSV, XLSX (Microsoft Excel) or any other format. Also, ensure that all tables are in one file since they are interconnected.
Keep in mind: Database import is only possible for regular panels. Data cannot be imported into child panels.
Additionally, it is not possible to import a child panel base into a regular panel. To address such scenarios, an upgrade is required, which can only be executed with the agreement of the child panel's provider.
Step 2. Send your database file to our support team
Now that your database is ready, let's get it into our team's hands. Send us a ticket request with your database file. Remember, it has to be one file in SQL format, containing data of users, orders, and services. If you have a large database, upload it to any cloud storage, share the link with us, and remember to delete it once the import process is successfully completed.
A proper data import works best when the panel is empty. If your new panel already has existing records, such as user accounts, order histories or something else, we can either import only users or replace all existing data with the data from your database. For a smoother process, consider importing to a new panel that is free of existing data to avoid any potential loss.
While we can bring in different components for our system, it's important to note that some pieces of information are linked. This means certain data can't be brought in separately. For example, orders can't be uploaded without including the corresponding services. When users are imported, their balances are also transferred to the new panel.
As you transfer services, the service id on the new panel will remain the same as in the file. If you will be adding services on the new panel, their service ids will start counting from the highest number in the file. For instance, if the last service id in the file was 780, the next service id for a new service will be 781, even if numbers 1 or 2 were available. In case you want the order ID to match the one in the old database, all orders must be included in the file.
It's also possible to move user logins and passwords. To make this happen, contact the support of the script or platform from which you're importing data to ask about their encryption method, so you can provide it to us. Alternatively, you can share the login credentials of any user (even a test account) with our team, so we can help you identify it.
If you have used the WhatsApp or phone fields in your past solution and you can't find them post-import, reach out to our support, and we'll help you track them down.
Please stay in touch with us during the import process, as we may have questions or need assistance.
Step 3. Our team will process your request
A quick tip: Our team manages panel database imports from 6:00 AM to 12:00 PM UTC, Monday to Friday. We recommend planning your import requests accordingly. For a quicker import, try to schedule imports for the earlier part of the day - this will help to speed up the process. Feel free to contact our team in advance to schedule your import date.
As soon as we get your request, our team gets to work. We'll carefully check your database file to see if we can import it. We focus on ensuring your file is in the right format, working fine, and not password-protected.
On our platform, increasing the order ID with fake orders is strictly prohibited. During the import process, our team carefully checks databases for any fake orders. If such orders are detected, we will refuse to proceed with the import.
We recommend putting a temporary pause on orders during the import process and informing your users. You can activate a maintenance mode on your old solution to make this process smoother.
If you receive a large number of orders during this time and the database you initially sent is no longer the latest version, feel free to send us an updated database file. We're here to ensure a smooth transition for you.
Once the import is done, our team will let you know. And just so you know, bringing in your data won't change your monthly bill.
By following these steps and maintaining communication with our support team, you can ensure a successful import of your valuable customer database to a new SMM panel, taking your SMM reselling business to new heights.
